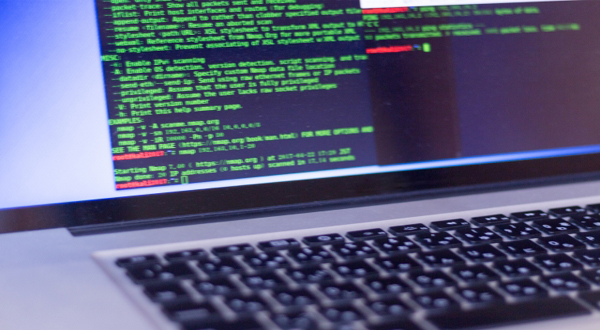- 2018-8-25
- AI(人工知能), Dialogflow
- dialogflow, 使い方
- Dialogflowの使い方を理解して会話ができるAIを作ってみよう はコメントを受け付けていません

この記事ではDialogflowの使い方について解説します。
そして、Dialogflowを使って簡単な会話ができるAIを
一緒に作っていきましょう。
目次
Dialogflowの使い方1:まずDialogflowにアクセスしよう
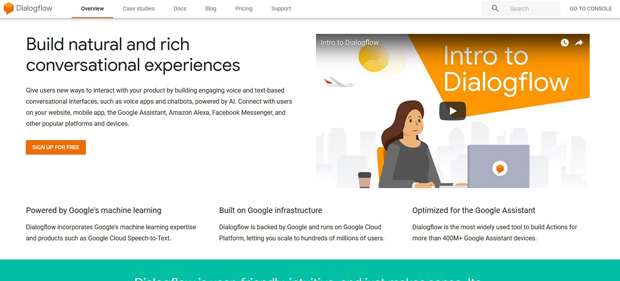
まずDialogflowのサイトにアクセスしてください。
⇒Dialogflowはコチラ
Dialogflowはたいていのブラウザでも動きます。
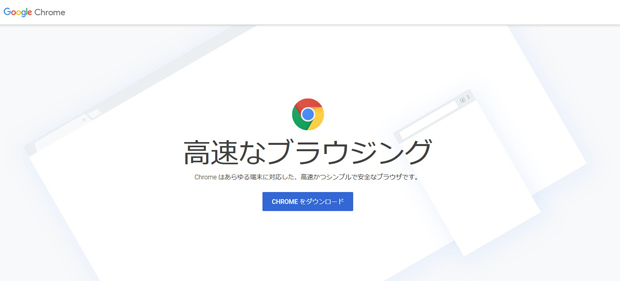
ですが、一応はGoogleChromeが推奨されています。
⇒Googlechromeはコチラ
ちなみにブラウザとは・・・
以下、ウィキペディアより引用
引用元URL:https://ja.wikipedia.org/wiki/%E3%82%A6%E3%82%A7%E3%83%96%E3%83%96%E3%83%A9%E3%82%A6%E3%82%B6
ウェブブラウザ(インターネットブラウザ、web browser)とは、
World Wide Web (WWW) の利用に供するブラウザであり、
ユーザエージェント (UA) である。具体的には、ウェブページを画面や印刷機に出力したり、
ハイパーリンクをたどったりするなどの機能がある。単にブラウザ(ブラウザー)と呼んだ場合、多くはウェブブラウザのことを指す。
WWW 上の情報リソースを扱うアプリケーションであり、
ウェブページ・画像・動画・音声等の情報リソースの識別には
Uniform Resource Identifier (URI) を使用する。ウェブブラウザは WWW への接続を第一の目的としているが、
プライベートネットワーク内の Web サーバや
ファイルシステム内のファイルが提供する情報への接続にも利用できる。主なウェブブラウザとして、
Internet Explorer, Microsoft Edge, Mozilla Firefox,
Google Chrome, Opera, Safari 等がある。
以上引用終了
では次に進みましょう。
ここからサインアップしてください。
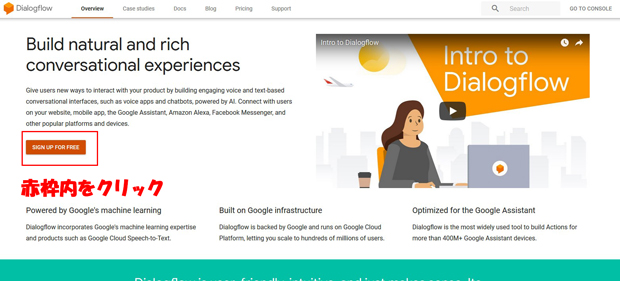
Dialogflowの使い方2:Dialogflowサインアップ
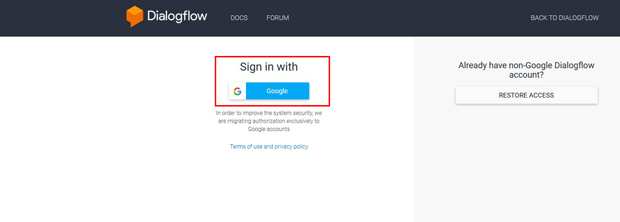
Dialogflowの無料サインアップボタンを押したら
上記画面になります。
いきなりグーグルのマークが出てきて
「?」となっている方もいるかもしれません。
Dialogflowはグーグルが開発しているんです。
だから、グーグルのアカウントがないとログインできないようになっています。
もしグーグルのアカウントがない方は
先にアカウントを作成してくださいね。
⇒グーグルアカウントの作成はコチラ
グーグルアカウントがあって
こちらの画面からログインしたら
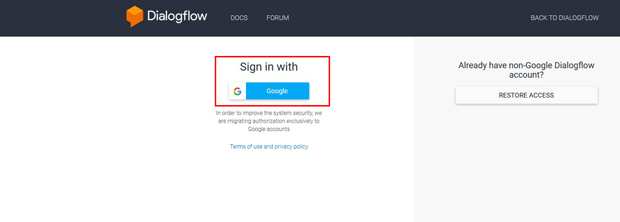
次にこんな画面がでるかもしれません。
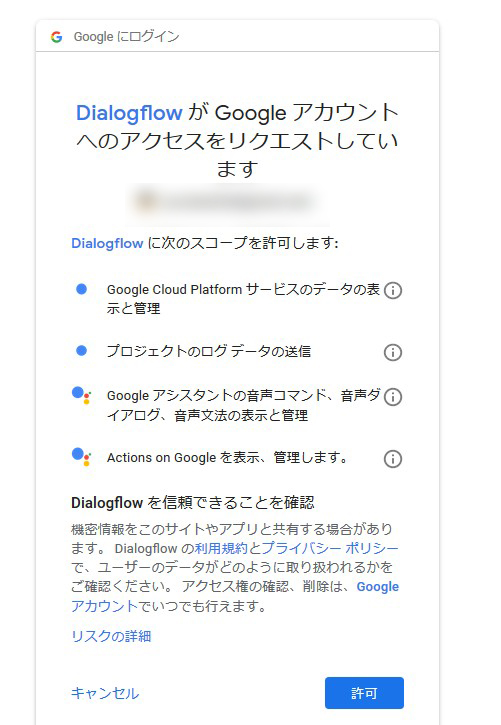
問題なければ『許可』をクリックしてください。
次に
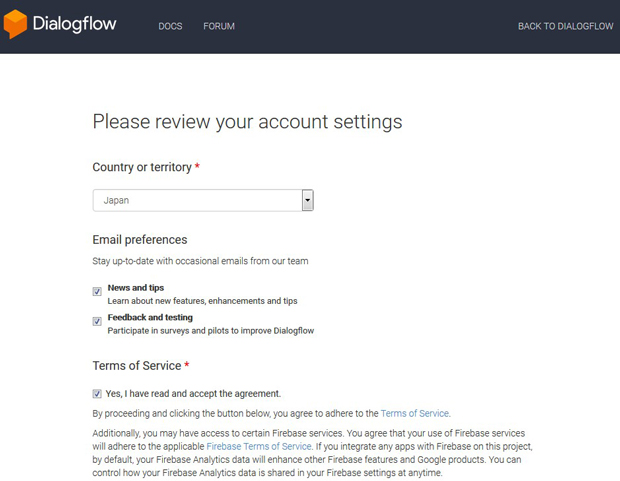
必要なところにチェックを入れて
『Accept』ボタンをクリックしましょう。
するとこんな画面に切り替わります。
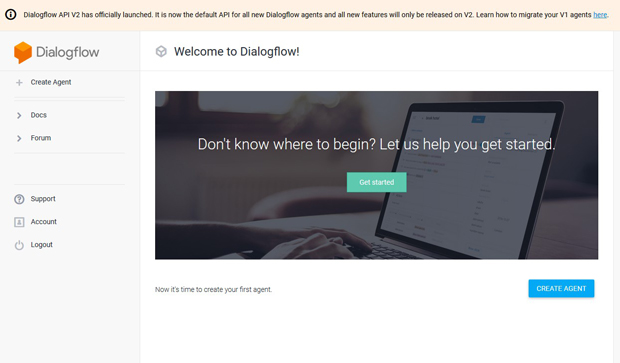
これでようやく会話ができるチャットボット作成に向けての
セッティングは完了です。
Dialogflowの使い方3:会話ができるAI(チャットボット)を作ってみよう
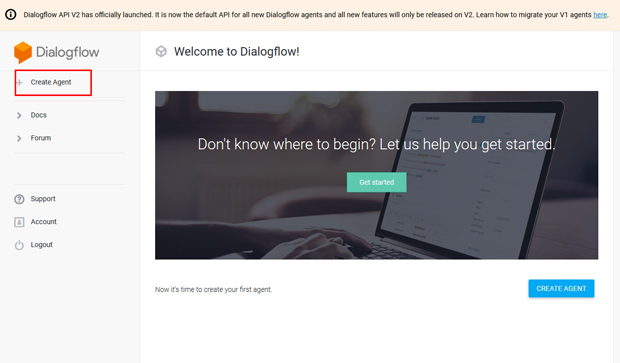
まず上記画面で『Create Agent』をクリックしてください。
ちなみにAgentはAIの単位です。
次に
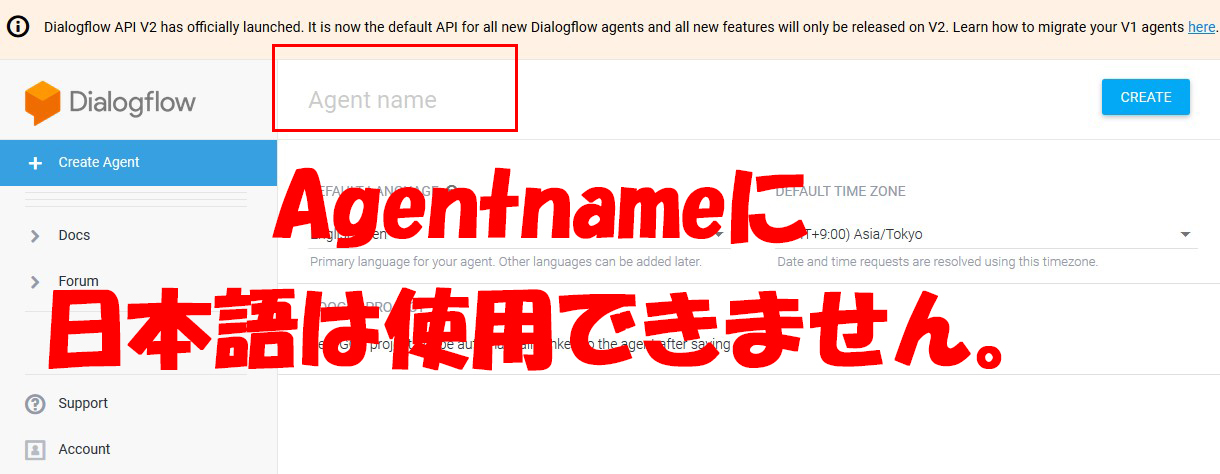
Agentnameを決めてください。
注意点としては日本語は使えないってことです。
Agentnameを決めて
それから真下に言語の選択があるので『日本語』を選択してください。
もし間違って英語などの言語をデフォルトとして選択してしまうと
あとで変更ができません。
完全にAgentを削除するしか方法がなくなります。
なのでご注意ください。
右上にある『CREATE』ボタンをクリックしてください。
するとAIの設定画面に切り替わります。
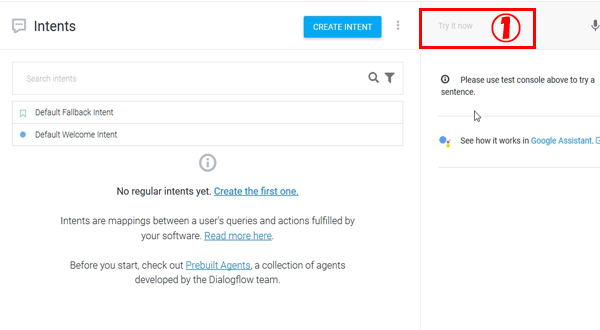
上記画面右上の丸1の部分、『Try it now』と書かれたところが
あると思います。
ここでAIとの対話をテストしていきます。
ドキドキしますね。
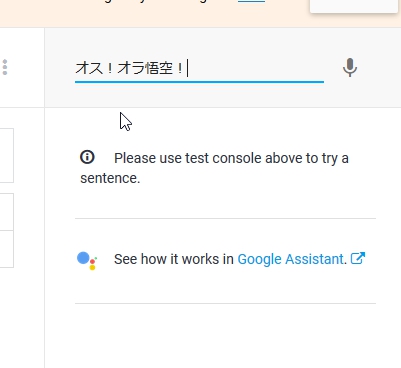
遊び心で「オス!オラ悟空!」
と入力してみました。
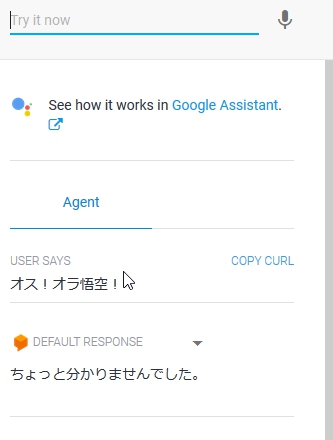
「ちょっと分かりませんでした。」
と私の言ったことがわかってくれなかったようです(苦笑)。
これは仕方のないことです。
まだ作ったばかりだからです。
生まれたての赤ちゃんみたいなイメージを持ってください。
これからどんどんと言葉を教えてあげないと
立派な大人になってくれないわけなんです。
「どうやって言葉を教えてあげるの?」
と思ったかもしれません。
言葉を教えてあげるには
『Intent』というデータ(言葉)を
どんどん登録して(教えて)いきましょう。
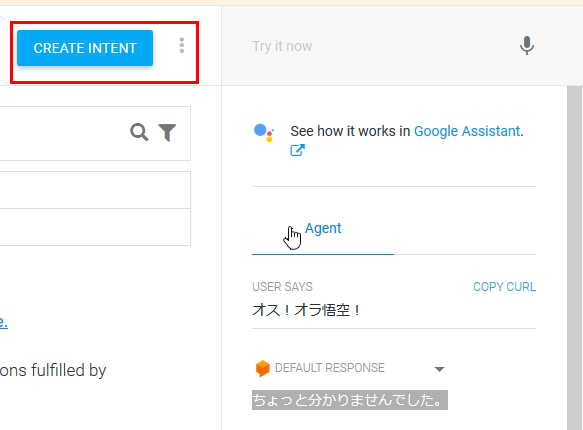
CREATE INTENTというボタンをクリックしてください。
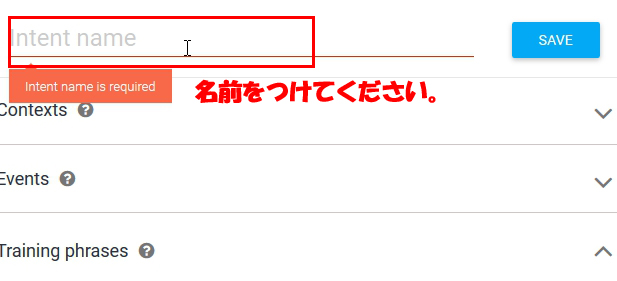
Intent nameのところに
あとであなたが見たときに、
「あ、これはあのときのやつだな」
とわかるような名前をつけてください。
次に
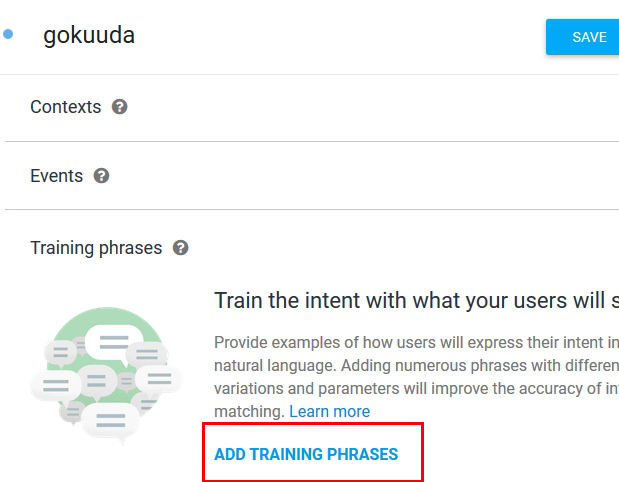
上記赤枠(ADD TRAINING PHRASES)をクリックしてください。
するとこんな感じになります。
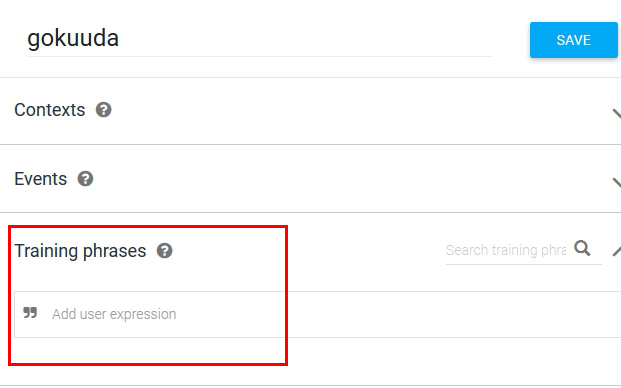
Training phrasesは
どんなことを発現したら
今現在使っているIntentを動かすのかという設定をするところです。
なので、まず『オス!』という言葉をここでは
覚えさせていきたいと思います。
上記で「オス!」と入力したら、
画面下にある、Responsesをご覧ください。
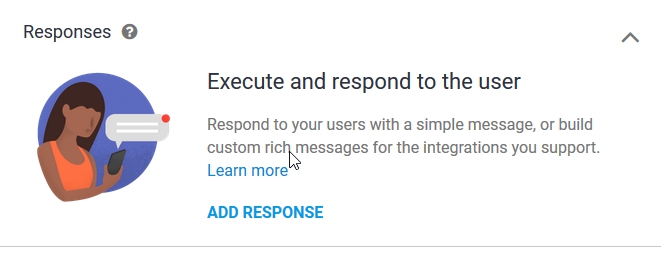
ADD RESPONSEを押してください。
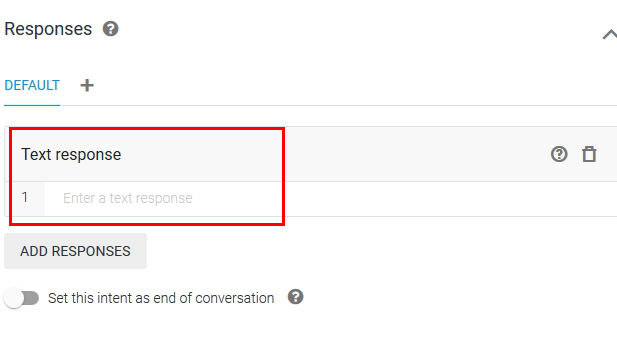
上記画面でAIがどんな返事をするのか
教えていきましょう。
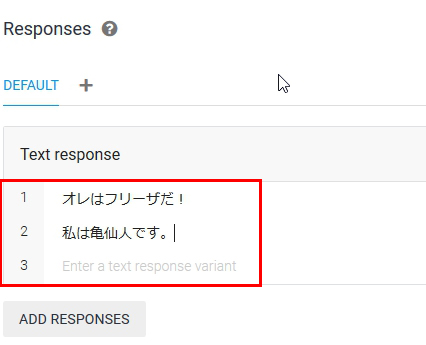
複数行入力してもOKです。
その場合、AIがそのなかから勝手に選んで
会話してくれます。
とりあえず、これで設定は完了しました。
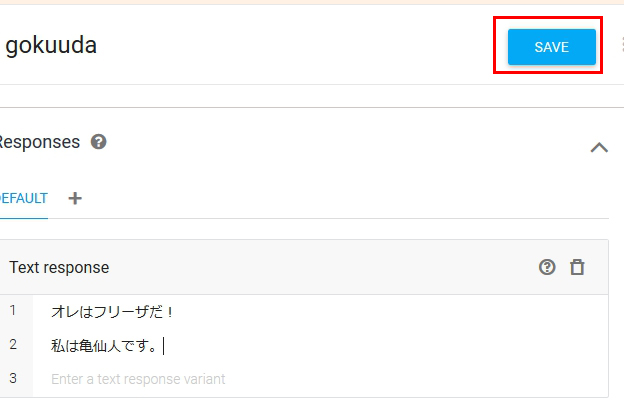
画面右上にあるSAVEボタンを押して
INTENTを保存してください。
では再び、会話してみましょう。
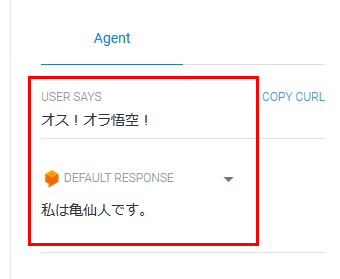
「オス!オラ悟空!」
と入力したら「私は亀仙人です。」と返してくれましたね。
Intentでは「オス!」しか教えませんでしたが
こんな感じで、応用をきかせてAIは返事してくれるわけです。
今回の記事は以上です。
pythonを学ぶならこちらの動画講座がおすすめです
Python 3 入門 + 応用 +アメリカのシリコンバレー流コードスタイルを学び、実践的なアプリ開発の準備をする
かなり長い講座名ですね。
わかりにくそうな感じがします。ですが、pythonの基礎からしっかりとわかりやすく教えてくれます。
また、きれいなコードを書くための方法についても
教えてくれるので、周りが「どうやってそんなコードを書いてるの?」
とびっくりされるようになるかもしれません。それからWebアプリケーション開発の基本的なテクニックについても
教えてくれます。なので、pythonを使ってwebアプリケーションを作ってみようと
思っている方にもおすすめです。値段は時期によって違います。
詳しくはこちらをご覧ください。
みんなのAI講座 ゼロからPythonで学ぶ人工知能と機械学習
この講座ではまずpythonの基礎を学びます。
次に人工知能について学んでいきます。そして最終的にはpythonを使って文字認識や株価分析ができるような技術力が身につくようになっています。
単純に教科書的なpythonを学ぶのではなく
仕事でも使えるスキルを身につけたい方におすすめの講座です。なのに値段は恐ろしいほど安いです。
時期によって値段は変動するので
詳しくはこちらをご覧ください。
Pythonで機械学習:scikit-learnで学ぶ識別入門
この動画講座は広島大学准教授の先生が担当しています。
機械学習が専門の先生です。すごく深い知識が身につきます。
大学の先生の講義って難しそうってイメージがあるかもしれません。でもそんなことはありません。
すごくわかりやすいです。pythonで機械学習のスキルを身につけたい方におすすめです。
値段は時期によって違いますが、かなり、良心的な価格になっています。詳しくはこちらをご覧ください。