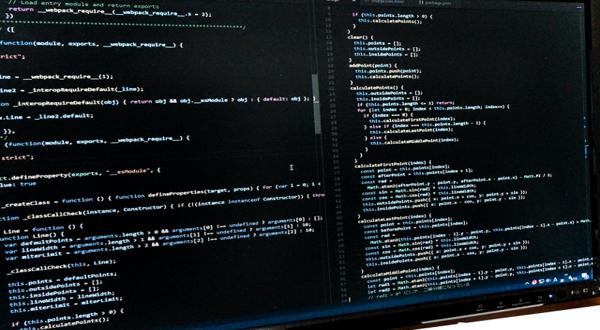この記事ではJupyter Notebookの使い方について解説します。
Jupyter Notebookを使うためには
Anacondaをインストールする必要があります。
まだAnacondaをインストールしていない方は
コチラの記事をご覧ください。
それではJupyter Notebookを使っていきましょう。
Jupyter Notebookの使い方:起動しない?
初めてJupyter Notebookを起動しようとすると
「あれ、Jupyter Notebookが起動しない・・・」
と焦ってしまう方がいます。
そこでまずJupyter Notebookを起動する方法から解説しますね。
Jupyter Notebookを起動するにはまず
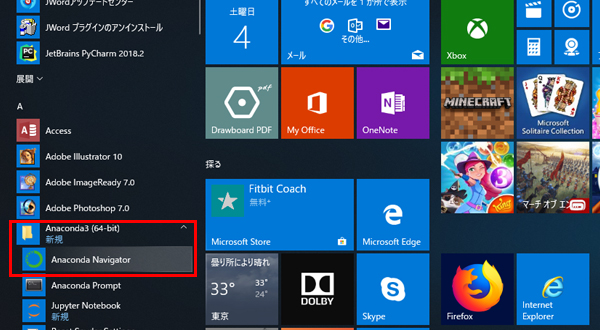
『Anaconda』というファイルの中にある
『Anaconda Navigator』を起動する必要があります。
『Anaconda Navigator』をマウスで「カチッ」と
クリックしてください。
するとAnaconda Navigatorという画面が出てくると思います。
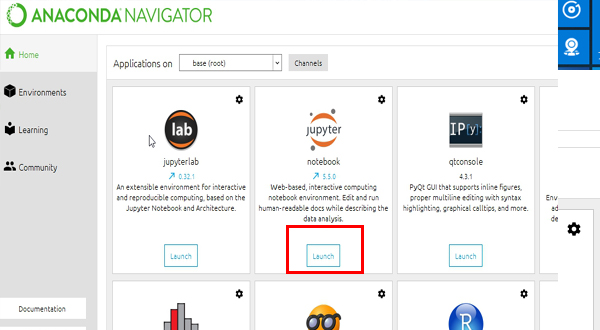
そうしたら『Jupyter Notebook』と書いてある真下にある
『Launch』という赤枠内をマウスでカチッと1回だけ
クリックしてください。
するとブラウザ上でJupyter Notebookが起動されます。
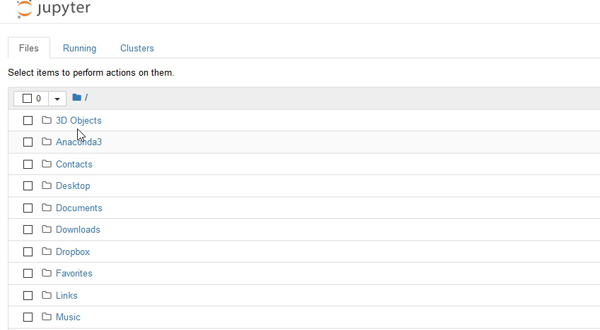
ブラウザとはあなたがYahooなどのホームページを見るときに使っているものです。
ブラウザにはFirefoxとかインターネットエクスプローラーとか
グーグルクロームとかいろいろあります。
<h2>Jupyter Notebookの使い方|フォルダを作成しよう</h2>
Jupyter Notebookが立ち上がったら
次にフォルダを作成しましょう。
まず、『New』の中の『Folder』を選択してクリックしてください。
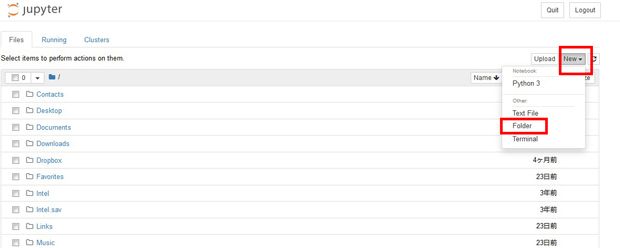
すると、『Untitled Folder』が作成されます。
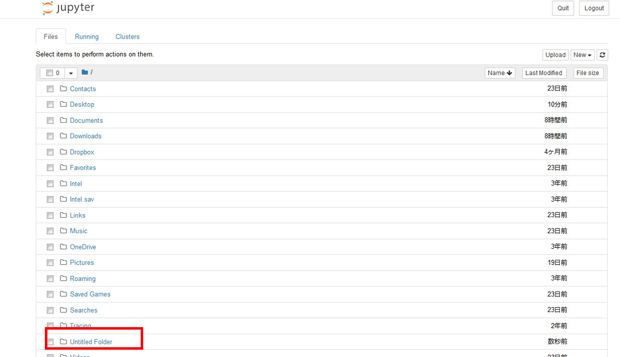
次に下の画像のように『Untitled Folder』の左側の■内にチェックを入れて
『Rename』をクリックしてください。
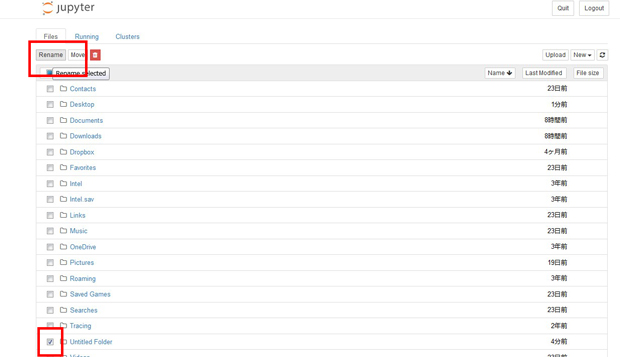
そして『renshu1』と入力して
フォルダを作成しました。
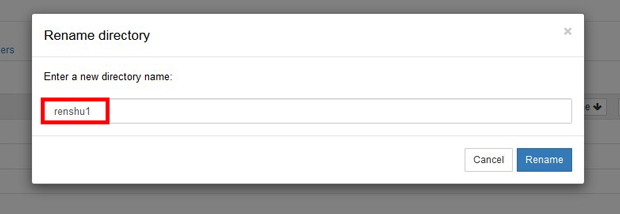
『Rename』をクリックすると以下のように
『renshu1』というフォルダが作成されましたね。
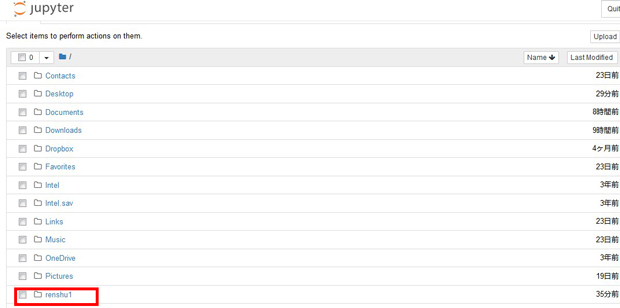
次に今作ったフォルダ『renshu1』をクリックしてください。
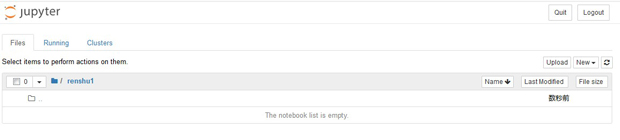
それでは新しいファイルを作成していきましょう。
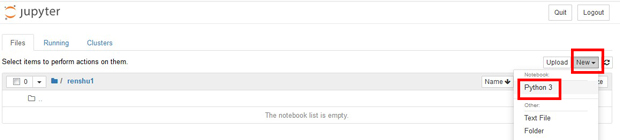
上記画像で、『New』をクリックし
次に『Python3』をクリックします。
すると、このような画面に切り替わります。
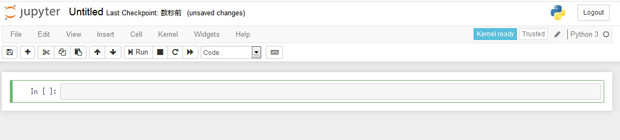
そうしたらファイル名を変更しましょう。
赤枠内の『Untitled』をクリックしてください。
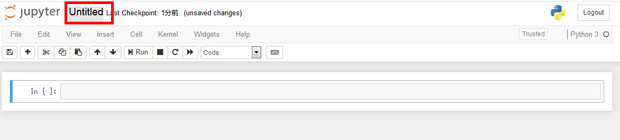
そしてファイル名を『renshupython』としました。
ファイル名を入れたら『Rename』をクリックしてください。
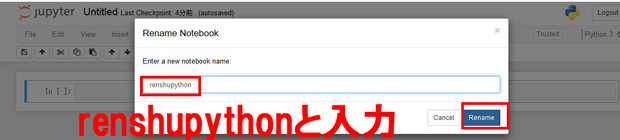
すると、下記のようにファイル名が反映されます。
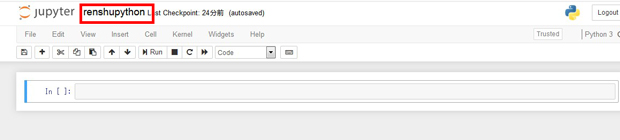
Jupyter Notebookの使い方|実際にコードを入力してみる
Jupyter Notebookではコードをセルの中に書きます。
この辺はPycharmと違いますね。
では
print('キレイなお姉さん')
と入力してみてください。
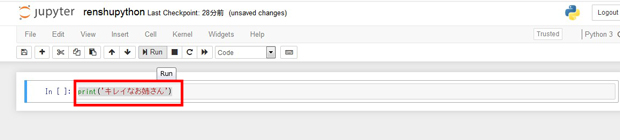
入力したら『Run』をクリックしてください。
あるいはShitキーを押しながらエンターを押してください。
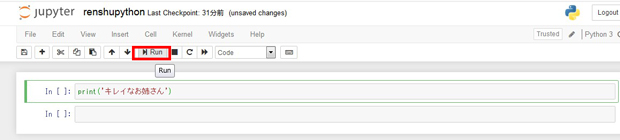
すると、「キレイなお姉さん」と表示されましたね。
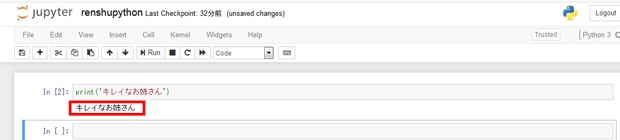
セルを追加するには下記画像の『+』ボタンをクリックしてください。
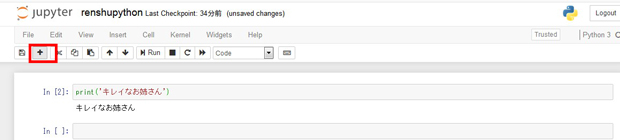
そしてセルを消したい場合には『Edit』の中にある『Delete Cells』を
クリックしてください。
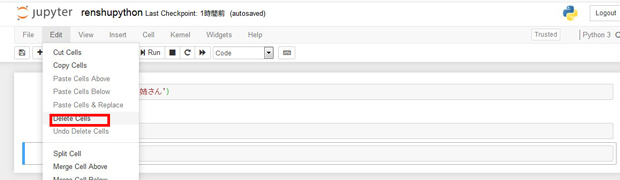
すると、セルが消えました。
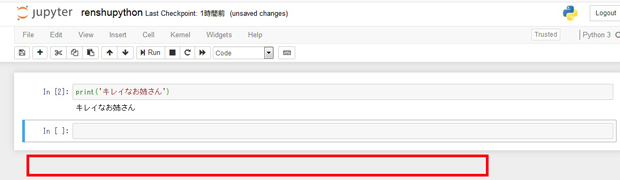
Jupyter Notebook|Markdownの使い方
まず以下の画像のようにCodeと書いてあるところをクリックして
『Markdown』をクリックしてください。
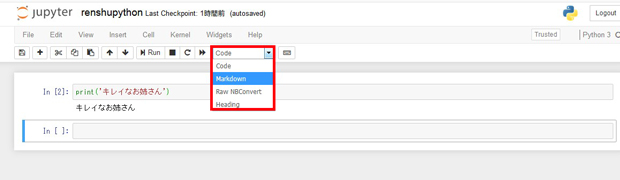
そして、
# こんにちは ## こんにちは ### こんにちは #### こんにちは
と入力し実行してみてください。
注意点としては#は半角、しかも#の後、半角で一文字開けてから
「こんにちは」と入力してください。
でないと正確な結果が反映されません。
するとこんな結果になります。
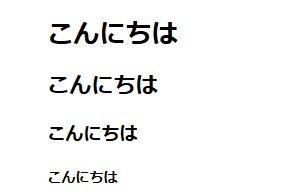
こんな感じで#の数が多ければ多いほど
見出しの大きさが小さくなります。
では、
# おばあちゃんとおじいちゃん * 娘と息子
と先ほどの#だけでなく、*が入ったら
どうなるでしょう?
Markdownの状態で実行してみましょう。

上記画像のように、#は見出しになりますが
*(アスタリスク)は箇条書きになります。
こんな感じでMarkdownは
今、あなたが行っているプログラミングに対して
他人がみてもわかるような解説を加えることができるわけですね。
では半角スペース2つ分、入れて実行してみると
どうなるでしょう?
女性と デート です。
注意:上記『デート』の右側には半角スペース2つ分あいています。
結果はこうなります。
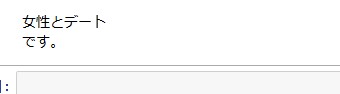
『女性と デート
です。』
という結果になりましたね。
こんな感じで半角スペース2つ分開けることで
改行という意味になります。
引用
引用元を示すときには
> ある本より引用
と言った感じで、『>』を左端につけましょう。
実行すると、
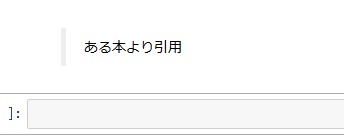
文字を太くするには
文字を太くするには
この話の肝は**48ページ**にあります。
と言った感じで『**』で太くしたい部分を囲みましょう。
すると、以下のような結果になります。
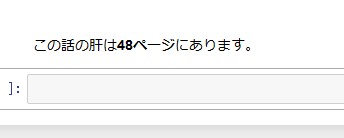
以上でJupyter Notebookの使い方についての解説を終わります。
pythonを学ぶならこちらの動画講座がおすすめです
Python 3 入門 + 応用 +アメリカのシリコンバレー流コードスタイルを学び、実践的なアプリ開発の準備をする
かなり長い講座名ですね。
わかりにくそうな感じがします。ですが、pythonの基礎からしっかりとわかりやすく教えてくれます。
また、きれいなコードを書くための方法についても
教えてくれるので、周りが「どうやってそんなコードを書いてるの?」
とびっくりされるようになるかもしれません。それからWebアプリケーション開発の基本的なテクニックについても
教えてくれます。なので、pythonを使ってwebアプリケーションを作ってみようと
思っている方にもおすすめです。値段は時期によって違います。
詳しくはこちらをご覧ください。
みんなのAI講座 ゼロからPythonで学ぶ人工知能と機械学習
この講座ではまずpythonの基礎を学びます。
次に人工知能について学んでいきます。そして最終的にはpythonを使って文字認識や株価分析ができるような技術力が身につくようになっています。
単純に教科書的なpythonを学ぶのではなく
仕事でも使えるスキルを身につけたい方におすすめの講座です。なのに値段は恐ろしいほど安いです。
時期によって値段は変動するので
詳しくはこちらをご覧ください。
Pythonで機械学習:scikit-learnで学ぶ識別入門
この動画講座は広島大学准教授の先生が担当しています。
機械学習が専門の先生です。すごく深い知識が身につきます。
大学の先生の講義って難しそうってイメージがあるかもしれません。でもそんなことはありません。
すごくわかりやすいです。pythonで機械学習のスキルを身につけたい方におすすめです。
値段は時期によって違いますが、かなり、良心的な価格になっています。詳しくはこちらをご覧ください。