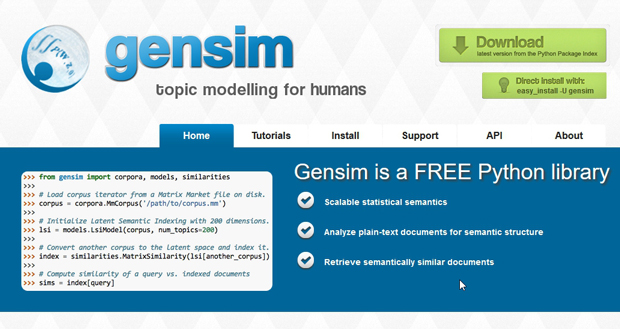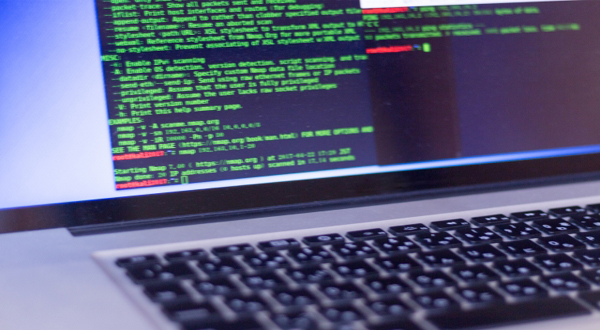この記事ではpythonをwindowsに
インストールする方法について解説していきたいと思います。
目次
pythonをwindowsにインストールするために
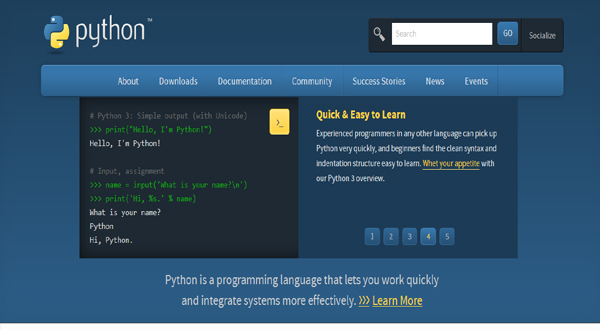
引用元:https://www.python.org/
まずはpythonのホームページをご覧ください。
⇒pythonの公式ホームページはコチラ
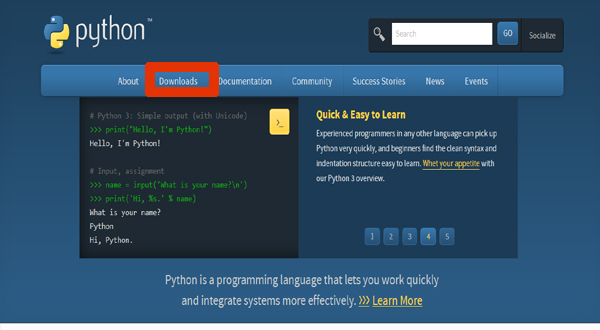
引用元:https://www.python.org/
上記python公式ホームページのDownloadタブをクリックしてみてください。
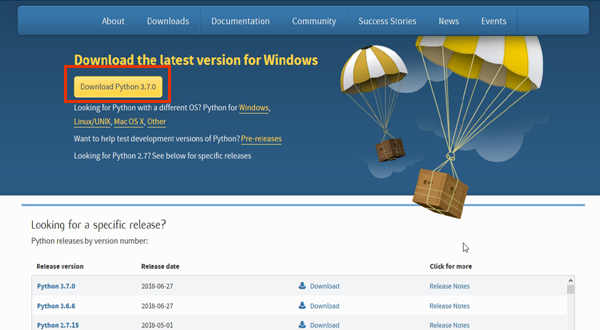
引用元:https://www.python.org/downloads/
上記赤枠をクリックすれば簡単にpython最新版をダウンロードすることができます。
が、今回はanacondaというものを使ってインストールしたいと思います。
「anacondaをインストールしたいんじゃなくて
Pythonをインストールしたいんですけど!」と
もしかしたらあなたは感じたかもしれません。
ですがanacondaをインストールすると
同時にPythonもインストールされます。
ご安心ください。
しかもanacondaをインストールするとPython以外の
ライブラリーもインストールされます。
なので、時間短縮につながりますし
便利なので、一緒にanacondaをインストールしていきましょう。
anacondaをインストールしておくことで
後々、ほかのライブラリーをインストールする手間が省けます。
特にデータ解析用のライブラリーが豊富にありますよ。
anacondaをwindowsにインストールする前に64bitか32bitか確かめる方法
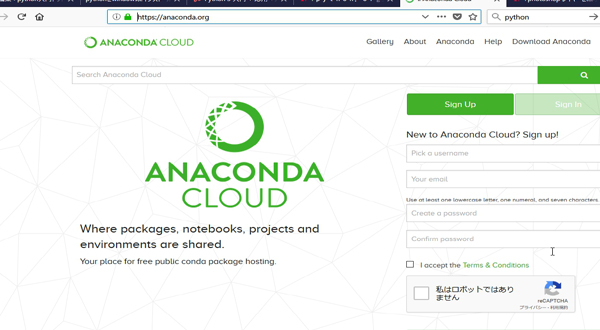
引用元:https://anaconda.org/
まずanacondaの公式ホームページをご覧ください。
⇒anacondaの公式ホームページはコチラ
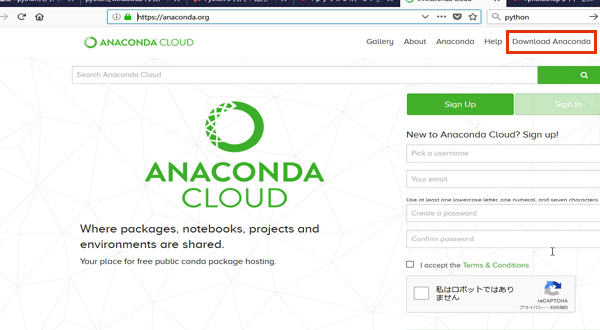
引用元:https://anaconda.org/
そして赤枠内のDownload Anaondaをクリックしてください。
するとこんな画面になるはずです。
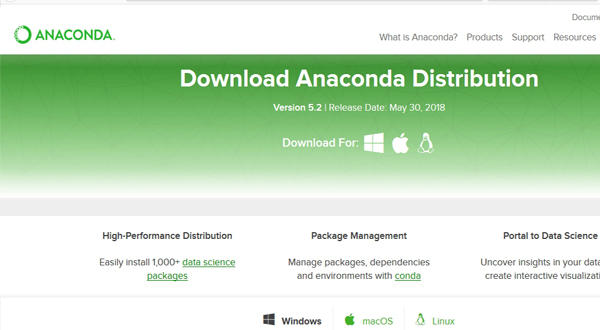
引用元:https://anaconda.org/
そして画面下部にあるこちらから最新のanacondaをダウンロードしてください。
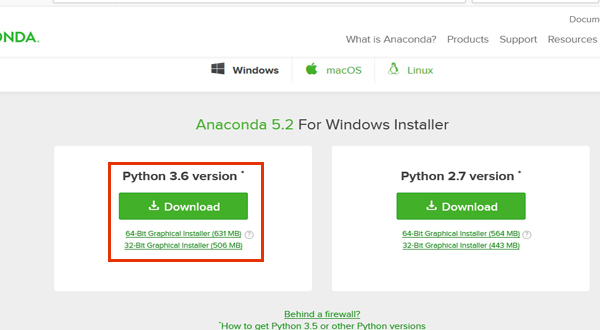
引用元:https://anaconda.org/
64bitと32bitがあるので
あなたのPCにあった方をダウンロードしてくださいね。
「64bitか32bitかわからないよ!」
という方もいるかもしれないので、補足説明しますね。
まず、
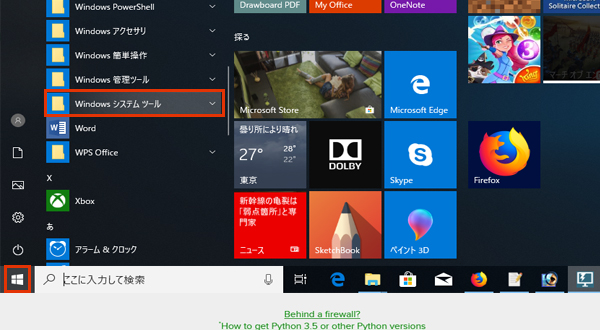
上記画像左下のマークをクリックしてください。
次に、windowsシステムツールをクリックしてください。
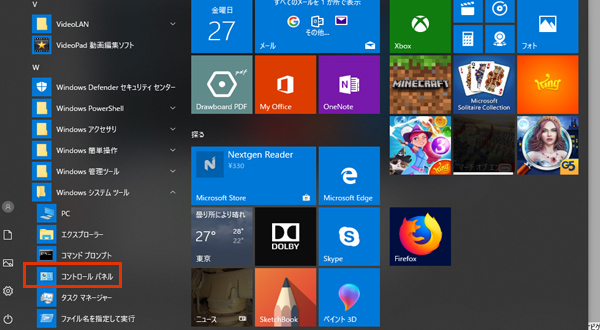
次に『システムとセキュリティ』をクリック。
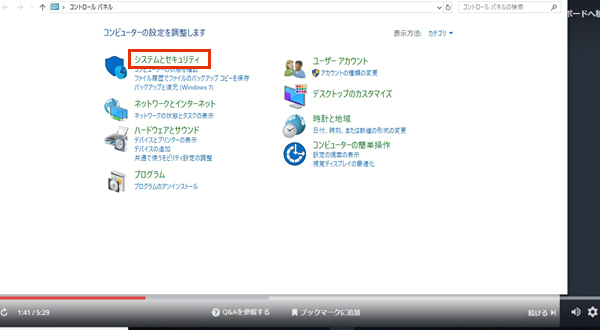
次に『システム』をクリック。
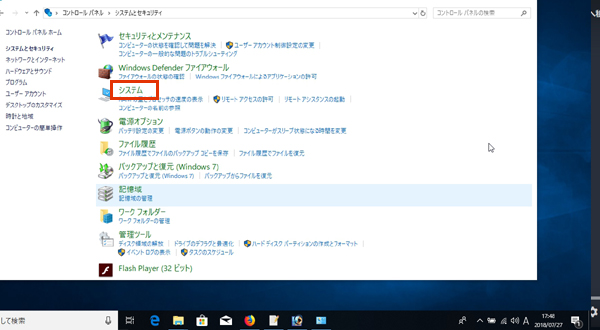
すると、何bitかわかります。
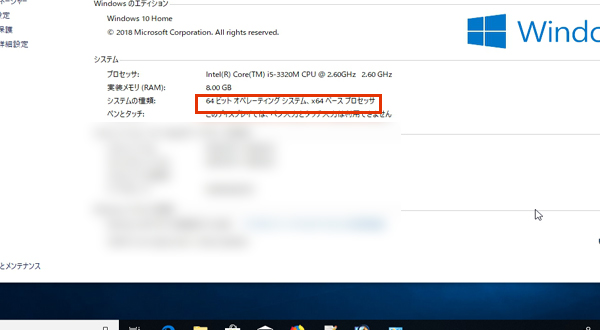
ちなみに私のPCは上記画像のように64bitでした。
それではanacondaをインストールしていきましょう。
anacondaを使ってPythonをwindowsにインストールする方法
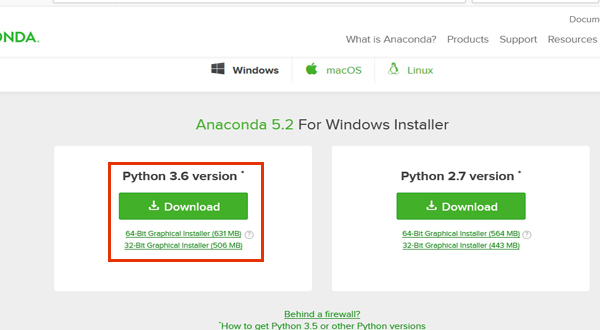
引用元:https://anaconda.org/
上記画面であなたのPCにあった方(64bitか32bit)をクリックしてください。
ダウンロードするのに、私のPCでは5分くらいかかりました。
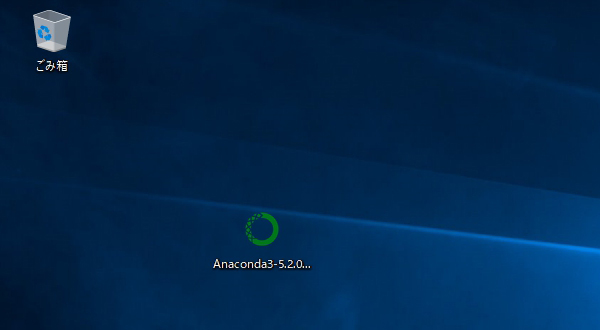
上記のようにダウンロード出来たら
ダブルクリックしてください。
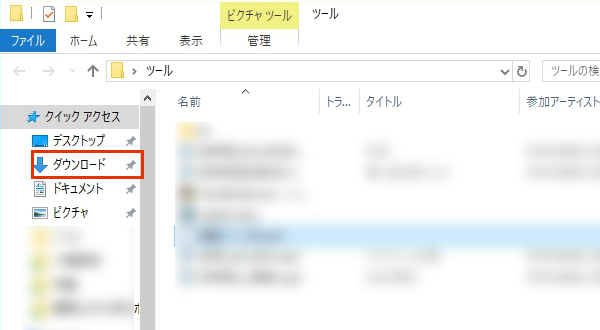
ファイルはダウンロードフォルダなどに入っていると思います。
そしてダウンロードしたファイルをダブルクリックすると
以下のような画面が出てくるはずです。
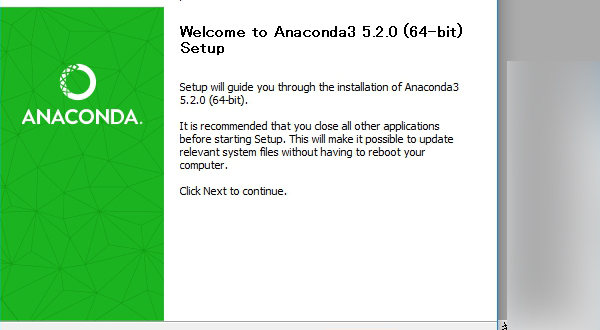
上記画面上には見えていませんが右下に『Next』とあるので
そちらをクリックしてください。
すると以下のような画面になります。
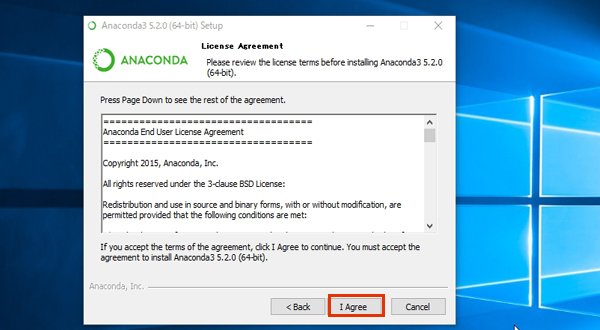
上記画面になったら『I agree』をクリックしてください。
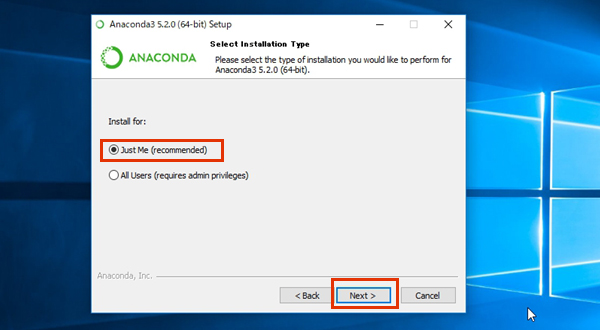
上記画面になったら『Just Me』に
●がついた状態で『Next』を選択してください。
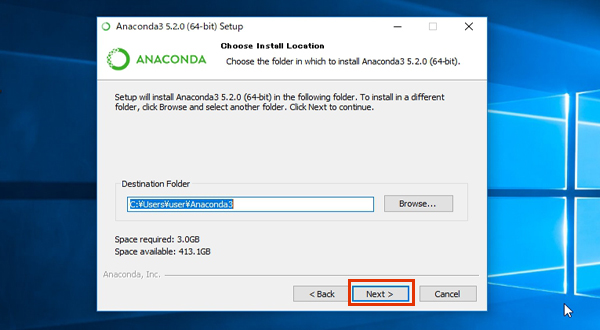
次にインストールされる先のディレクトリをどこにするか
選択する画面に切り替わります。
よほどのことがない限りそのままでOKです。
『Next』を選択。
すると以下の画面になります。
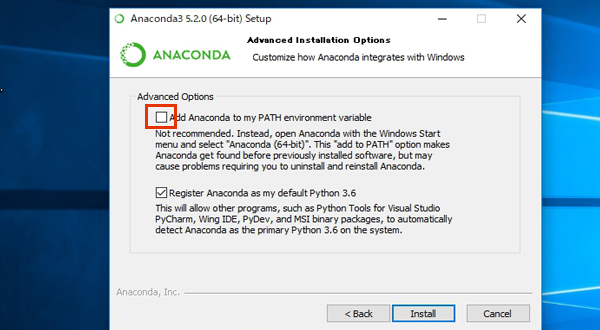
上記のように、赤枠は何も選択せず、下の方の枠だけ、選択されている状態で
『Install』をクリックしてください。
インストールが開始されます。
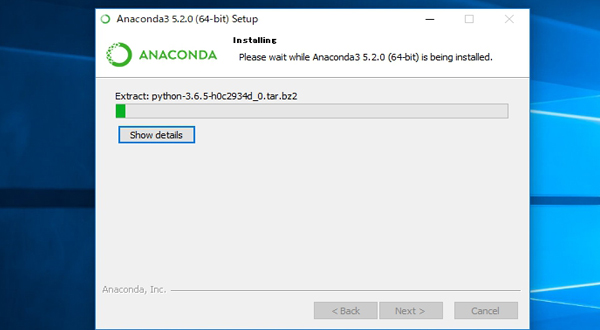
私のPCではインストールに7分程度かかりました。
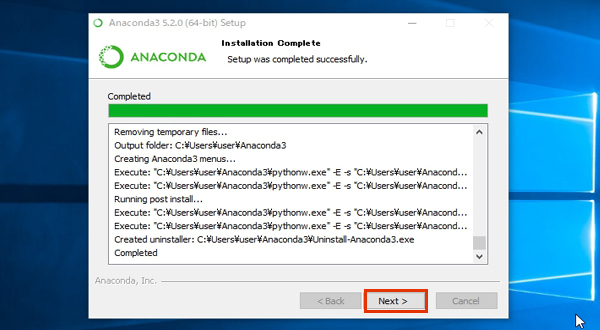
上記画像のようにanacondaのインストールが完了したら
『Next』をクリックしてください。
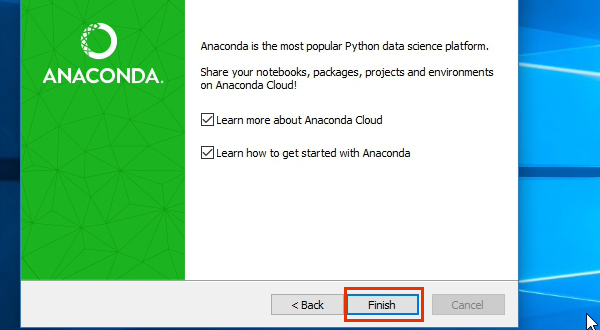
『finish』をクリックして完了です。
そしたら、『最近追加されたもの』の中に『AnacondaPrompt』があります。
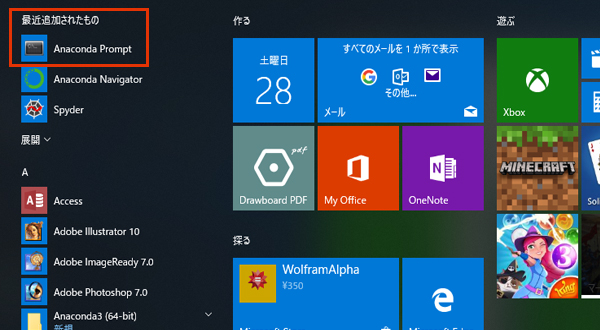
上記赤枠内をダブルクリックしてください。
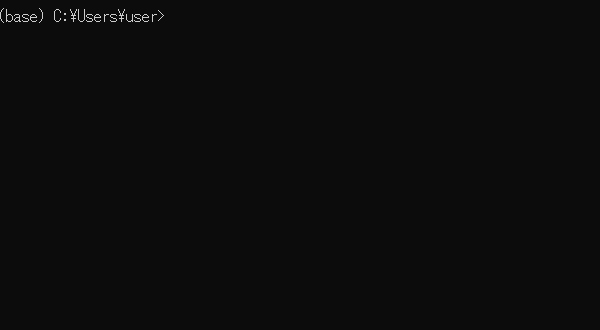
すると上記のようなPromptの画面になりますので、
『python』と入力しエンターキーを押してください。
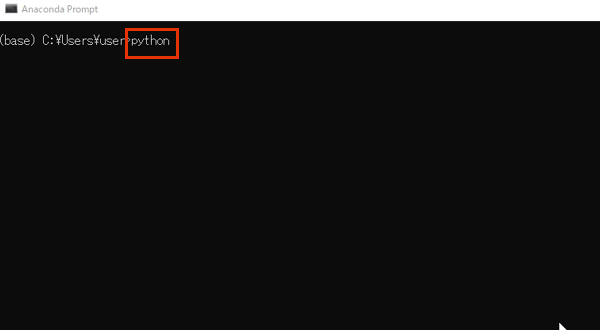
するとこのような画面になります。
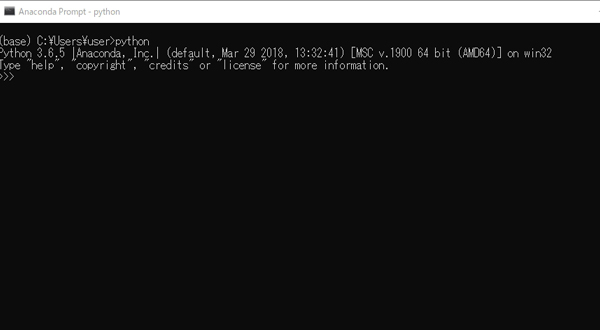
これで準備が整いました。
ここでたとえば
print('これからもpythonドットコムをよろしくお願いします。'
)
と入力してみてください。
そしてエンターを押してください。
すると
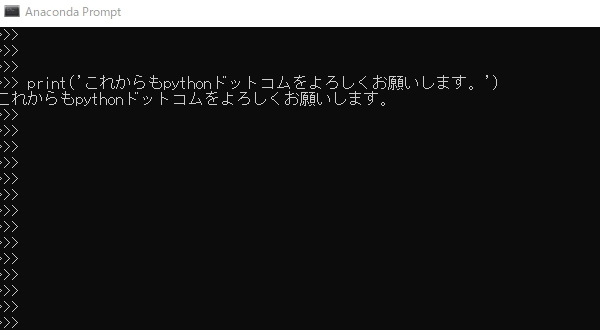
『これからもpythonドットコムをよろしくお願いします。』と表示されますね。
あと、「今日の作業は終了!」というときには
; exit()
と入力してエンターすれば終われます。
それからpythonのパス(データが保存されている場所)ですが
以下のように入力することで把握することができますよ。
(base) C:\Users\user>where python
以下のような感じでパスが表示されていればインストール完了です。
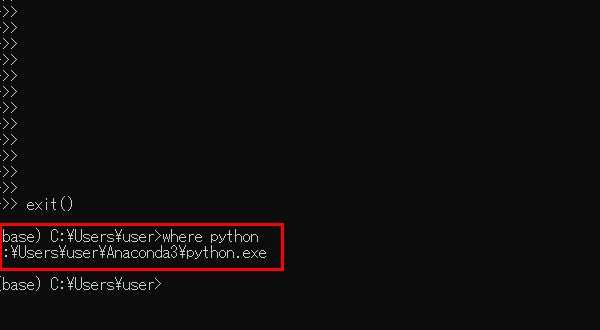
以上でpythonをwindowsにインストールする方法についての解説を終わります。
pythonを学ぶならこちらの動画講座がおすすめです
Python 3 入門 + 応用 +アメリカのシリコンバレー流コードスタイルを学び、実践的なアプリ開発の準備をする
かなり長い講座名ですね。
わかりにくそうな感じがします。ですが、pythonの基礎からしっかりとわかりやすく教えてくれます。
また、きれいなコードを書くための方法についても
教えてくれるので、周りが「どうやってそんなコードを書いてるの?」
とびっくりされるようになるかもしれません。それからWebアプリケーション開発の基本的なテクニックについても
教えてくれます。なので、pythonを使ってwebアプリケーションを作ってみようと
思っている方にもおすすめです。値段は時期によって違います。
詳しくはこちらをご覧ください。
みんなのAI講座 ゼロからPythonで学ぶ人工知能と機械学習
この講座ではまずpythonの基礎を学びます。
次に人工知能について学んでいきます。そして最終的にはpythonを使って文字認識や株価分析ができるような技術力が身につくようになっています。
単純に教科書的なpythonを学ぶのではなく
仕事でも使えるスキルを身につけたい方におすすめの講座です。なのに値段は恐ろしいほど安いです。
時期によって値段は変動するので
詳しくはこちらをご覧ください。
Pythonで機械学習:scikit-learnで学ぶ識別入門
この動画講座は広島大学准教授の先生が担当しています。
機械学習が専門の先生です。すごく深い知識が身につきます。
大学の先生の講義って難しそうってイメージがあるかもしれません。でもそんなことはありません。
すごくわかりやすいです。pythonで機械学習のスキルを身につけたい方におすすめです。
値段は時期によって違いますが、かなり、良心的な価格になっています。詳しくはこちらをご覧ください。