
前回の記事でtkinterをインストール(インポート)しました。
そしてウィンドウを作成し、実行してみました。
まだ前回の記事をご覧になっていない方は
こちらで確認することができます。
⇒tkinterをインストールする方法
さて、今回はtkinterを利用して
前回の記事で作成したウィンドウにボタンを配置させてみましょう。
【Python入門】tkinterでラベルを作成してみよう
まず前回の記事と同様
import tkinter as tk
と記述して実行し、tkinterをインポートしておきましょう。
それでは例題1をご覧ください。
#例題1
a = tk.Tk()
a.title("ここでウィンドウの名称を記載します。")
a.geometry("500x250")
b = tk.Label(text="こちらのボタンをマウスでクリック")
b.pack()
a.mainloop()
例題1で
a = tk.Tk()
a.title("ここでウィンドウの名称を記載します。")
a.geometry("500x250")
上記までは前回の記事と同じです。
よくわからない方は復習お願いします。
⇒tkinterをでウィンドウを作成する方法
次に
b = tk.Label(text="こちらのボタンをマウスでクリック")
ここで、tkinterのLabelでラベルを作成しています。
『こちらのボタンでマウスをクリック』と表示されるようにしています。
そして変数bに代入しています。
そして
b.pack()
packでラベルをウィンドウに並べています。
最後に
a.mainloop()
ですが。
mainloop( )メソッドを記述しています。
これでイベントループが始まります。
ここまでの記述で実行すると
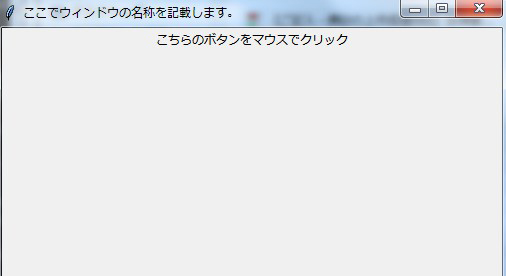
上記のようなウィンドウが表示されます。
【Python入門】tkinterでボタンを作成してみよう
例題1で作ったウィンドウに
ボタンを作って配置してみましょう。
例題2をご覧ください。
#例題2
a = tk.Tk()
a.title("ここでウィンドウの名称を記載します。")
a.geometry("500x250")
b = tk.Label(text="こちらのボタンをマウスでクリック")
b.pack()
def botan():
print('これがボタンです。')
bota = tk.Button(
text ='どう?',
width =40,
height = 10,
command = botan
)
bota.pack()
a.mainloop()
例題2で
a = tk.Tk()
a.title("ここでウィンドウの名称を記載します。")
a.geometry("500x250")
b = tk.Label(text="こちらのボタンをマウスでクリック")
b.pack()
上記記述までは例題1と同じです。
次に
def botan():
print('これがボタンです。')
botan()という関数を定義し、
もしボタンがクリックされたら
『これがボタンです。』と表示されるようにしています。
「関数の定義って何?」
という場合にはこちらの記事をご覧ください。
⇒tkinterでボタンを作成し配置してみよう
それから
bota = tk.Button(
text ='どう?',
width =40,
height = 10,
command = botan
)
tk.Buttonですが
tkinterのButton関数でボタンを作成するという意味です。
それから
text ='どう?',
width =40,
height = 10,
の部分ですが、ボタンに表示される文章『どう?』、
ボタンの幅(40)、ボタンの高さ(10)を指定しています。
次に
command = botan
ですが、ボタンをクリックしたときに呼ばれる関数を指定しているんです。
ここではbotanという関数なので
例題2最初の
def botan():
print('これがボタンです。')
が起動され、『これがボタンです。』と表示されるようになるわけですね。
それから
bota.pack()
と記述することで、ボタンがウィンドウに並べて表示されるようになります。
では実行していきましょう。
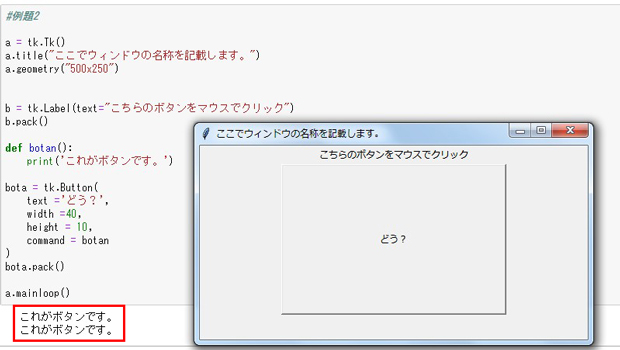
上記画像の右側のようにウィンドウの中にボタンが配置され『どう?』
と記載されていますね。
このボタンをマウスでカチッとクリックすると
赤枠のように『これがボタンです。』と表示されます。
ボタンをクリックした回数分だけ
『これがボタンです。』という文章が表示されますよ。
こんな感じでtkinterを使うことで
簡単にウィンドウにボタンやラベルを配置することができるようになります。
それでは、ここまで学習した内容を応用して
おみくじアプリを一緒に作っていきましょう。
続きはこちらです。
pythonを学ぶならこちらの動画講座がおすすめです
Python 3 入門 + 応用 +アメリカのシリコンバレー流コードスタイルを学び、実践的なアプリ開発の準備をする
かなり長い講座名ですね。
わかりにくそうな感じがします。ですが、pythonの基礎からしっかりとわかりやすく教えてくれます。
また、きれいなコードを書くための方法についても
教えてくれるので、周りが「どうやってそんなコードを書いてるの?」
とびっくりされるようになるかもしれません。それからWebアプリケーション開発の基本的なテクニックについても
教えてくれます。なので、pythonを使ってwebアプリケーションを作ってみようと
思っている方にもおすすめです。値段は時期によって違います。
詳しくはこちらをご覧ください。
みんなのAI講座 ゼロからPythonで学ぶ人工知能と機械学習
この講座ではまずpythonの基礎を学びます。
次に人工知能について学んでいきます。そして最終的にはpythonを使って文字認識や株価分析ができるような技術力が身につくようになっています。
単純に教科書的なpythonを学ぶのではなく
仕事でも使えるスキルを身につけたい方におすすめの講座です。なのに値段は恐ろしいほど安いです。
時期によって値段は変動するので
詳しくはこちらをご覧ください。
Pythonで機械学習:scikit-learnで学ぶ識別入門
この動画講座は広島大学准教授の先生が担当しています。
機械学習が専門の先生です。すごく深い知識が身につきます。
大学の先生の講義って難しそうってイメージがあるかもしれません。でもそんなことはありません。
すごくわかりやすいです。pythonで機械学習のスキルを身につけたい方におすすめです。
値段は時期によって違いますが、かなり、良心的な価格になっています。詳しくはこちらをご覧ください。






